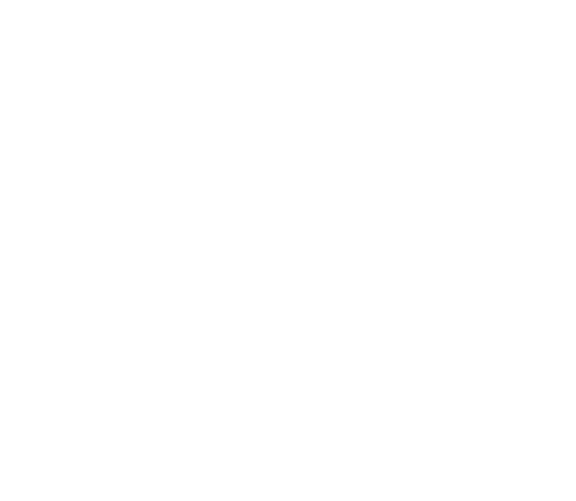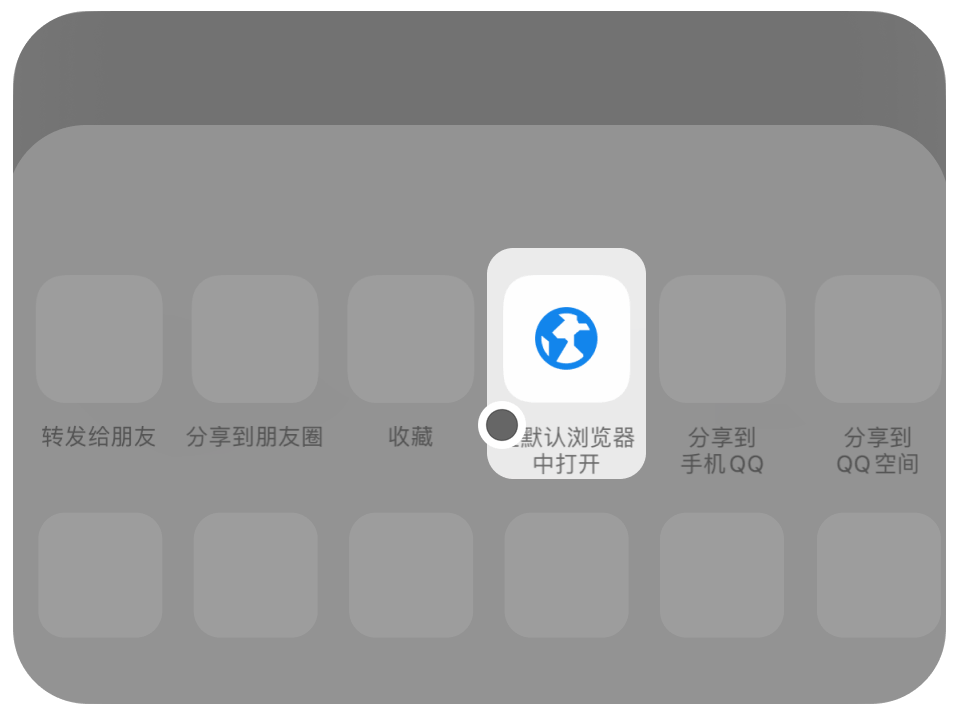电脑自带录屏软件有哪些?快来看看这5款
还在为不知道怎样选择录屏软件烦恼吗?你的电脑里可能早已藏好了宝藏工具!这些电脑自带录屏软件用起来都比较高效——比如按下几个快捷键,就能让屏幕内容自动定格成视频,连桌面整理的时间都省了!今天带你解锁5款电脑录屏软件,从一键录游戏到精准截取教学片段,相信总有一款能成为你的录屏拍档。PS:文章中还为大家准备了专业的录屏软件哦!
不知道大家有没有听说过步骤记录器?它是Windows电脑自带录屏软件,比较适合记录电脑操作步骤,尤其是制作教程。操作方法如下:
步骤1:同时按下键盘上的️“Win+R”,就会弹出一个运行窗口,在里面输入️“psr.exe”,再回车,步骤记录器就打开啦。
步骤2:接着点击️“开始记录”按钮,这时候它就会开始记录你在屏幕上的操作啦。等操作结束,点击️“停止记录”,录制的文件就自动保存到指定文件夹里了,用Windows自带的视频播放器就能打开查看。
缺点:不过步骤记录器在录制过程中能操作的地方不多,要注意避免多余的操作。而且不能录声音,功能也相对简单。
Xbox是Win10以及以上系统内置的录屏工具,它原本是为游戏录制设计的,但是现在日常其他录屏需求也能满足。电脑自带录屏软件怎么开?操作方法如下:
步骤1:同时按下️“Win+G”,就能把Xbox Game Bar唤出来啦。打开后,点击里面的️“捕获”按钮。
步骤2:选择是否需要录制麦克风音频源后,再点击️“开始录制”,就能开始录屏了。录制完成后,视频文件会自动保存在视频文件夹下的️“捕获”子文件夹里。
缺点:不过Xbox Game Bar没办法录制电脑桌面,录制的时候要是不小心切换到桌面,录制就会中断,这点要注意哦。
电脑录屏软件推荐?接下来给大家分享的是数据 蛙录屏软件,虽说它不是电脑系统自带的录屏软件,但是它的功能优势比较多,也能较好地避免录制模糊等情况的发生。我们一起来看看它的优势:
️1、高清流畅:这款电脑录屏工具支持自己设定视频分辨率、帧率还有音频设置,录出来的内容那叫一个高清又流畅。
️2、多平台支持:不管你用的是Windows系统还是Mac系统的电脑,它都能适配,而且有多种录制模式供你选择。
️3、丰富编辑功能:录完视频,还能在软件里进行剪辑,添加特效之类的二次创作,比较方便。
使用数据 蛙录屏软件的操作步骤如下:
步骤1:首先要找到并打开数据 蛙录屏软件,里面有音频录制、屏幕录制、游戏录制等好几种模式,根据自己的需求选一个。要是想录制电脑上的视频,就选️“屏幕录制”模式。
步骤2:进入录制页面后,就能自由选择录制区域了。还能选择音频来源,是录系统声音,还是麦克风声音,或者两个都录?都可以按照实际的需求选择哦!如果你想给视频增加水印,就点击️“图片水印”进行设置。全部设置好后,点击️“开始录制”就会开始录制视频啦。
步骤3:录制结束后,能直接在预览页面看看录得咋样。要是觉得需要剪辑,还能进入️“高级剪辑”页面,进行快速分段、添加特效等操作。
QuickTime Player是Mac电脑自带的一款软件,不仅能播放视频,还能用来录屏。操作方法如下:
步骤1:在电脑的应用程序里搜索找到QuickTime Player并打开。
步骤2:然后点击菜单栏里的️“文件”,选择️“新屏幕录制”,这时候会出现一个录制控制条,可以选择录制整个屏幕,还是自定义录制某个区域,还能选择是否录制音频。准备好后,点击控制条上的录制按钮就开始录制了,录完点击停止就行,视频会自动保存。
缺点:不过QuickTime Player的视频编辑功能比较基础,如果需要做复杂的视频编辑,可能需要找别的软件。
很多人日常都在用QQ,但是你知道吗?它还藏着一个录屏功能呢。操作方法如下:
步骤1:登录QQ,同时按下️“Ctrl+Alt+R”,就会弹出QQ的录屏界面。我们可以拖动鼠标选择想要录制的区域,还能选择是否录制麦克风声音。
步骤2:设置好后,点击️“开始录制”就行。录制过程中,如果想暂停或者停止,也有对应的按钮。录完后,视频会自动保存到QQ默认的文件夹里,方便你查找。
缺点:不过QQ录屏在功能上可能没有专业录屏软件那么丰富,视频编辑功能就比较基础。而且它录制的视频可能会出现不够高清的情况。
好啦!这篇文章中给大家介绍的5款录屏软件,每一款都有自己的特点和适用场景。要是你只是简单记录一下操作步骤,用步骤记录器就行;平时常用QQ的话,QQ录屏也挺方便;玩游戏想录精彩片段,电脑自带录屏Xbox也不错;Mac用户用QuickTime Player录屏就比较顺手。但要是你对录屏的功能要求比较高,想要高清录制,还需要丰富的编辑功能,那么可以考虑一下数据 蛙录屏软件,大家可以根据自己的需求去试试哦!
️往期推荐:
6个电脑屏幕录制小技巧分享,告别模糊画质
屏幕录制在哪里打开?5招让录制变得简单!
6招教你学会屏幕录制,实测好用!