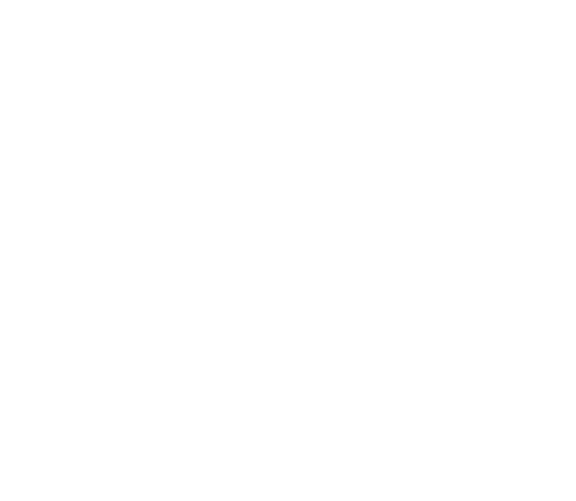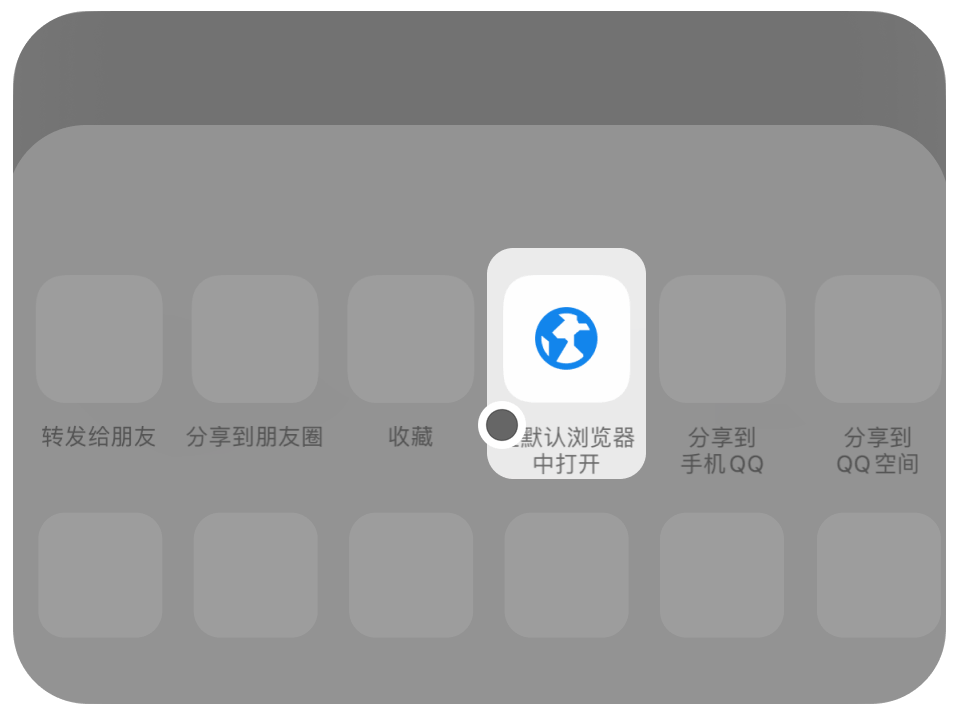iPhone16e轻松去图片水印指南:从基础到进阶全解析
日常拍照或下载图片时,水印常常成为“完美主义”的绊脚石。尤其是iPhone16e用户,面对手机相册里那些碍眼的水印,是否总想一键清除却无从下手?
其实,无论是系统自带工具还是第三方软件,都能帮你轻松解决这个问题。今天就结合实际体验,分享iPhone16e去水印的实用技巧,助你快速还原照片的原始美感。
️一、iPhone16e自带工具:简单操作,无痕去水印
使用体验:
iPhone16e自带的相册编辑功能堪称“傻瓜式”去水印神器。无需下载任何软件,直接在相册中就能完成操作。操作步骤:
打开图片:在相册中找到需要处理的照片,点击右上角“编辑”按钮。
进入绘画模式:点击底部工具栏的“画笔”图标,选择“+”号添加形状。
覆盖水印区域:用方形工具框住水印,调整大小至完全覆盖。
吸色填充:点击左下角“填充”图标,选择“吸管工具”吸取背景色,水印瞬间消失。
保存结果:点击“完成”即可保存无痕照片。
适用场景:纯色背景、水印颜色与背景相近的图片。
注意事项:若水印颜色复杂或背景有渐变,可能需多次调整吸色位置。
️二、一键改图:进阶工具,轻松应对复杂水印
为什么选择一键改图?
当iPhone自带工具无法满足需求时,第三方软件“一键改图”成为更优解。这款软件凭借AI智能算法,能快速识别并修复水印区域,尤其适合处理背景复杂、水印位置不规则的图片。例如,给一张风景照去水印,软件能自动分析背景纹理,填充后的效果几乎与原图一致。
操作流程:
下载并导入图片:在App Store搜索“一键改图”,安装后打开软件,点击“图片编辑”并导入照片。
选择去水印工具:在底部工具栏找到“消除笔”功能,用手指涂抹水印区域。
智能修复:软件自动分析背景并填充,若效果不满意,可调整画笔大小或多次涂抹。
保存与导出:点击右上角“保存”按钮,即可将无水印照片保存至相册。
功能亮点:
批量处理:支持同时处理多张图片,效率翻倍。
历史版本对比:可随时查看修改前后的对比图,确保效果满意。
无损保存:导出后的图片画质与原图一致,无压缩痕迹。
无论是iPhone16e自带的编辑功能,还是“一键改图”这类第三方软件,都能帮你轻松摆脱水印困扰。对于日常简单需求,系统工具足够高效;若追求更精细的效果,一键改图的AI修复功能无疑更胜一筹。
不妨根据实际场景灵活选择,让每一张照片都能以最佳状态呈现。下次遇到水印图片时,不妨试试这些方法,你会发现:去水印,真的可以很简单!