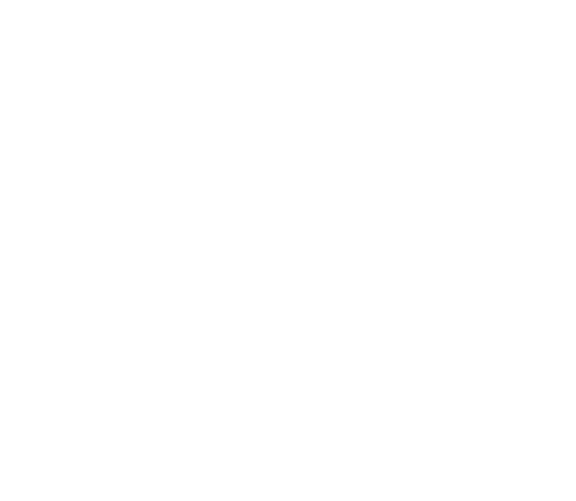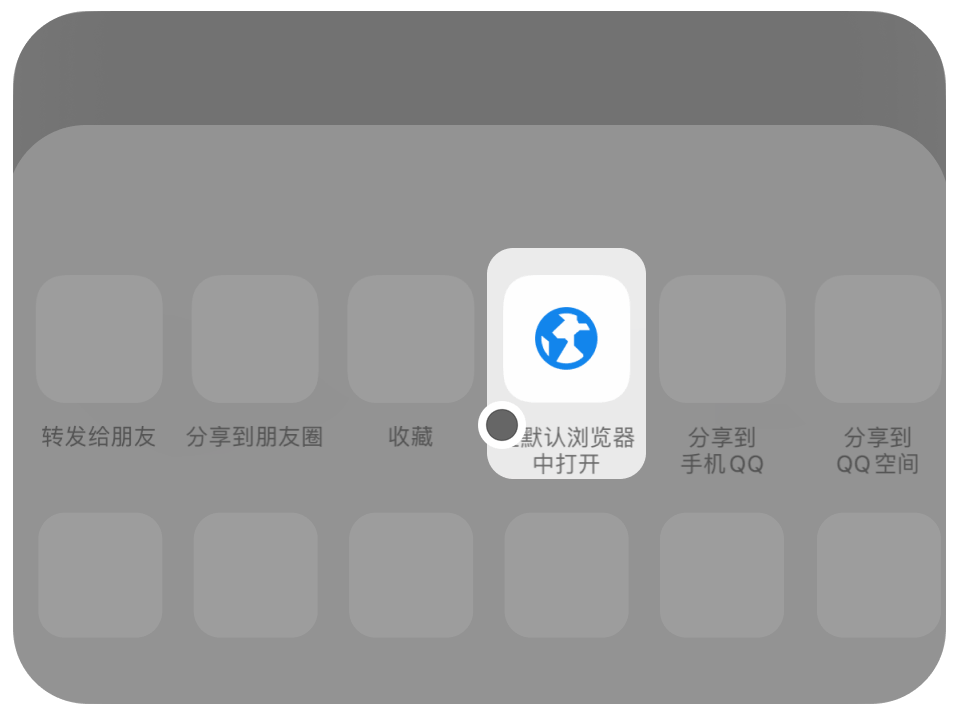Photoshop液化工具使用指南
在 Adobe Photoshop 里,液化工具是一种极为强大的图像处理工具,其主要用途在于对图像的局部形状进行调整,像人像的瘦脸操作、五官的修饰工作,或者进行特殊效果的处理等。下面将对液化工具的位置以及使用方法进行详尽阐述:
图片来自网络和AI生成
- ️菜单路径
开启 Photoshop 后,按照顺序点击顶部菜单栏中的滤镜(Filter)→液化(Liquify),这样就能进入液化界面。在部分版本中,可能需要先选定要处理的图层(推荐先复制图层再操作,以免破坏原始图像)。
️2.快捷键
- 在 Windows 系统下,快捷键为 Ctrl+Shift+X;在 Mac 系统中,快捷键是 Command+Shift+X。
- ️工具功能简介
液化界面左侧有多种工具可供使用,其中常用的工具如下:
- 向前变形工具(W):该工具可对像素进行推拉操作,常用于脸部瘦脸、轮廓调整等操作。
- 重建工具(R):能够将被修改过的区域恢复到初始状态。
- 褶皱工具(S):其功能是收缩像素,例如可用于缩小鼻子或者嘴唇的大小。
- 膨胀工具(B):可对区域进行扩大,比如用于放大眼睛。
- 脸部工具(A):能自动识别人脸,进而单独对五官(像眼睛大小、嘴唇厚度等)进行调整。
- 冻结蒙版工具(F):用于保护特定区域,使其不被修改,例如可用于保留背景。
图片来自网络和AI生成
️2.操作步骤
调整画笔参数:
在右侧面板中对画笔的大小(Size)和压力(Pressure)进行设置,通过键盘的左 / 右中括号键能够快速调整画笔大小。
1.基础调整:
运用向前变形工具对需要调整的区域进行拖动(例如将脸部边缘向内推以达到瘦脸目的),同时配合重建工具对过度变形的部分进行修复。
2.精细调整:
选择脸部工具,直接拖动面部节点或者通过右侧的参数面板对五官数值(如微笑弧度、下巴宽度等)进行调整。
3.蒙版保护:
使用冻结蒙版工具涂抹需要保留的区域,防止误操作;完成后点击解冻蒙版或者反转蒙版。
4.应用效果:
调整完成后点击确定,借助历史记录面板对比修改前后的效果。
三、进阶应用技巧️1.特殊效果处理
以动物变形为例,如将狮子调整为小猫,需要结合褶皱工具缩小口鼻,利用膨胀工具放大眼睛,再使用向前变形工具调整头部形状。
柔化与拉伸:使用膨胀工具柔化边缘,或者通过向前变形工具拉伸特定区域以创造夸张效果。
️2.细节优化
- 处理完成后,如果边缘显得生硬,可以使用平滑工具或者修复画笔工具(J)对接缝进行修饰。在调整时建议放大图像局部,以确保细节的精准性。
图片来自网络和AI生成
- 适用范围:液化工具仅适用于位图(如 JPG、PNG),不适用于矢量图形。
- 适度调整:要避免过度拉伸或者压缩,防止图像失真。
- 非破坏性编辑:建议在复制的图层上进行操作,以保留原始数据。
通过上述方法,能够灵活运用液化工具达成人像美化、创意变形等效果。若要进一步学习,可参考具体的案例教程(如将狮子改为小猫的步骤 3)或者专业书籍(如《Photoshop 案例实战从入门到精通》)。