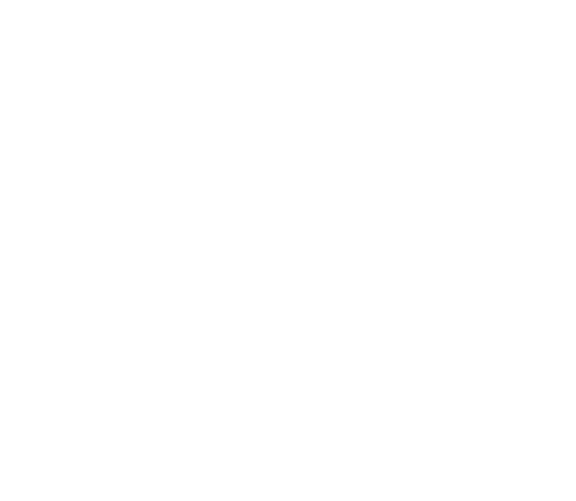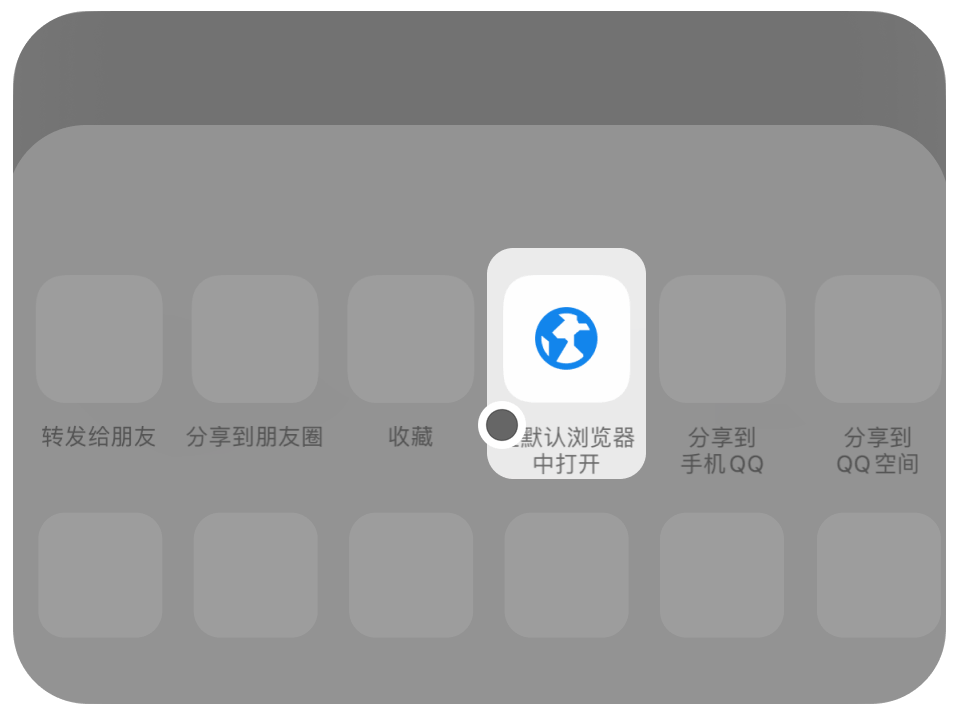怎么实时监控电脑?分享6个简单常用的方法,效率直接拉满,快收藏保存
在工作和生活中,有时候咱们需要实时盯着电脑,看看有没有异常操作、工作进度咋样,或者帮别人解决电脑问题。怎么实时监控电脑?别发愁!今天就给大家分享 6 个简单又常用的方法。
️一、为啥要实时监控电脑?
可能有人会问,好好的为啥要监控电脑?用处可大了!对公司来说,老板想知道员工有没有认真干活,重要资料有没有被偷偷外传;
对家长而言,想了解孩子上网都看了啥,有没有接触不良信息;要是自己电脑里存着重要数据,也得盯着点,防止被恶意软件搞破坏。所以,学会实时监控电脑,能帮咱们解决不少麻烦事儿。
️二、6 个简单常用的电脑实时监控方法
️方法 1:使用系统自带任务管理器
咱们电脑里的 Windows 系统和苹果的 Mac 系统,其实都藏着 “监控小帮手”。就拿 Windows 来说,按下 “Ctrl + Shift + Esc” 组合键,就能调出任务管理器。
在这里,你能看到电脑里正在运行的程序、进程,还能看到每个程序占了多少 CPU、内存资源。要是发现哪个程序突然占用超多资源,导致电脑变卡,直接在任务管理器里把它关掉就行。
Mac 系统的 “活动监视器” 也差不多,能帮你监控系统运行状态。不过,这种方法只能简单查看电脑运行情况,想监控操作细节就不太行了。
️方法 2:借助第三方电脑监控软件 —— 域智盾软件
️实时屏幕:管理者或者监控者就能实时看到被监控电脑的屏幕画面。就好比你站在对方身后,对方电脑上打开了啥软件、正在编辑什么文档、浏览哪个网页,你都能看得一清二楚。要是员工在工作时间摸鱼刷剧,那可就一目了然啦。
️屏幕录像:完整记录操作过程,除了实时看屏幕,软件还能给屏幕录像。它能把电脑上的所有操作,从开机到关机,每一步都录下来。
️屏幕快照:定格瞬间画面,屏幕快照就像是给电脑屏幕拍照,能按照设定的时间间隔,定时抓拍屏幕画面。比如每隔5秒钟拍一张,这样就能快速了解电脑在不同时间点的状态,比看录像更方便查看关键操作。
️时间画像:软件会把电脑上的操作按照时间顺序整理成一幅 “画像”。从你打开电脑登录系统,到中间使用各种软件、浏览网页,再到关闭电脑,每一个操作在什么时候发生、持续了多久,都能清晰呈现。通过分析时间画像,就能知道员工的工作习惯,比如是不是上午效率高,下午容易走神。
️远程协助:远程解决电脑问题:要是被监控的电脑出了问题,软件的远程协助功能就能派上用场。监控者可以远程操控被监控电脑,就像自己坐在那台电脑前一样,帮对方安装软件、修复故障、调整系统设置,特别方便。
️方法 3:借助路由器监控
很多人不知道,家里或者公司的路由器也能实现一定程度的电脑监控。大部分路由器都有上网行为管理功能,能查看连接设备的上网记录,比如访问过哪些网站、使用了什么网络应用。有些高级的路由器还能限制设备的网络访问,禁止访问某些网站,或者限制下载速度。
不过,路由器监控只能看到网络层面的操作,没办法监控电脑本地的操作,像打开了什么文件、运行了什么程序,它就管不着了。
️方法 4:使用云监控服务
现在不少云服务平台提供电脑监控功能。通过在电脑上安装云监控客户端,就能把电脑的运行数据上传到云端,然后在网页或者手机 APP 上查看。这些数据包括 CPU 使用率、内存占用、硬盘空间等。
云监控服务的好处是方便,只要有网络,随时随地都能查看电脑状态,还能设置报警,比如当 CPU 温度过高时,就会收到提醒。但这种方法一般侧重于电脑性能监控,对操作行为的监控比较弱。
️方法 5:利用摄像头监控
最直接的方法就是在电脑旁边安装摄像头,对着电脑屏幕拍摄。这样就能实时看到电脑屏幕上显示的内容,和监控家里、公司环境一样。
不过,这种方法不太方便记录操作过程,要是想回看操作细节,还得去查看摄像头录制的视频,而且画面质量可能受光线、角度影响,效果不太稳定。
️方法 6:通过组策略设置监控
对于 Windows 系统的电脑,还可以利用组策略进行简单监控。通过组策略编辑器,可以设置记录用户登录、注销、开机、关机等事件,还能监控文件访问情况。
不过,组策略设置比较复杂,需要一定的计算机知识,而且监控功能相对有限,主要用于记录系统事件,对于具体操作行为的监控不够细致。
️三、总结
上面给大家分享的 6 个方法,各有优缺点,大家可以根据自己的需求和实际情况,选择合适的监控方法。如果你对这方面还有更多的问题或想法,欢迎随时与我交流哦!
小编:莎莎