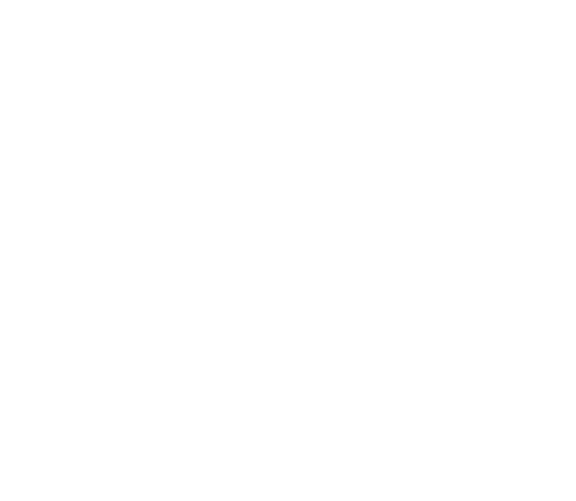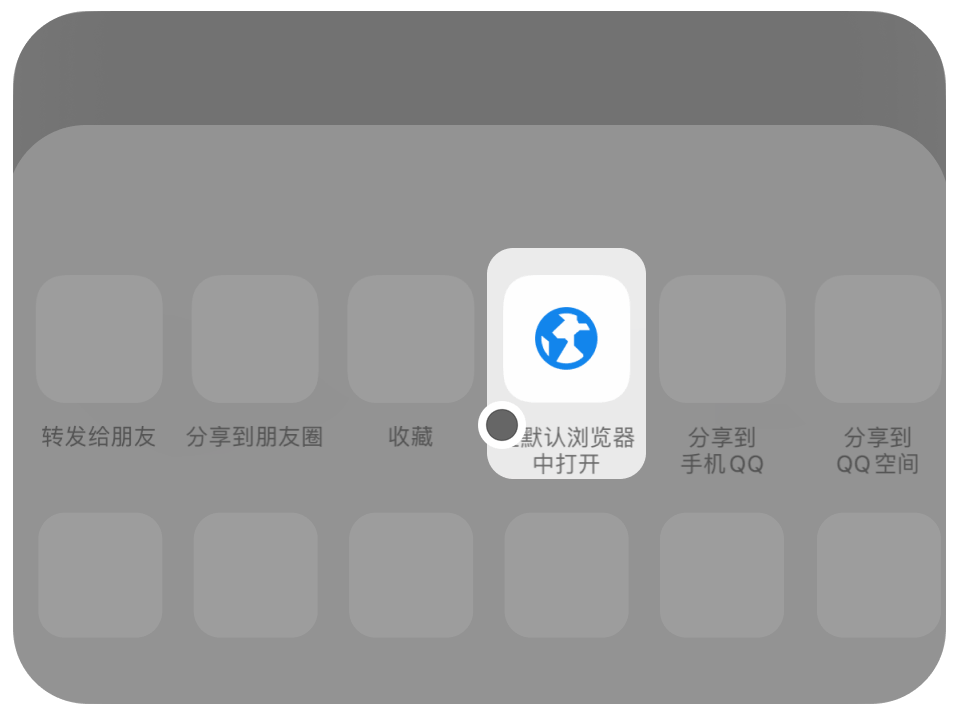电脑C盘空间不够用怎么办?简鹿办公教你如何快速清理C盘空间
在日常使用电脑的过程中,系统、浏览器和各种软件会不断生成缓存文件。这些缓存虽然可以提高运行效率,但长期积累会导致磁盘空间占用过多、系统变慢甚至出现异常。那么,电脑怎么清除缓存呢?
本文将详细介绍 Windows 10 和 Windows 11 系统中如何全面清理缓存文件,包括系统缓存、浏览器缓存、应用缓存等,适合新手和普通用户快速上手。
️一、什么是缓存文件?为什么要清理?
缓存文件的定义:
缓存是系统或程序为了加快访问速度而临时存储的数据,例如:
- 浏览器缓存网页图片和脚本
- 系统更新后留下的安装包
- 软件运行时产生的临时文件
为什么需要定期清理?
- 占用大量磁盘空间(尤其是C盘)
- 可能导致系统运行缓慢
- 清理有助于解决某些软件异常问题
- 提升系统稳定性与安全性
️二、Windows 10 / 11 如何清除系统缓存?
方法一:使用系统自带“磁盘清理”工具(推荐)
这是最简单、安全的清理方式,适用于大多数用户。
步骤如下:
按下 Win + S 打开搜索栏,输入【磁盘清理】。选择你要清理的磁盘(通常是 C: 盘),点击【确定】。系统扫描完成后,勾选以下选项(建议全选)。
点击【确定】 → 弹出确认窗口 → 点击【删除文件】开始清理。
???? 提示:此方法可释放数百MB到几十GB不等的空间。
️方法二:手动清理临时文件夹
一些缓存不会被磁盘清理识别,可以通过手动删除来清理。
步骤如下:
按下 Win + R 打开运行窗口,输入 %temp%,回车。这会打开系统的临时文件夹。
全选所有文件(Ctrl + A),然后删除(Del 键)。如果有无法删除的文件,跳过即可。建议每月清理一次,有助于保持系统轻盈。
️方法三:使用“存储感知”自动清理(Win10/Win11)
Windows 自带的“存储感知”功能可以自动清理临时文件和回收站内容。
设置方法:
打开【设置】 > 【系统】 > 【存储】。开启【存储感知】功能。点击【更改运行频率】,设置每天或每周自动清理。
可以选择是否清理下载文件夹中的旧文件。
优点:省心省力,适合懒人用户。
推荐第三方清理工具:
CCleaner:支持系统+浏览器缓存清理,界面简洁;Wise Disk Cleaner:支持深度扫描、定时清理。
定期清理缓存不仅能释放磁盘空间,还能有效提升电脑运行速度和稳定性。掌握以上几种方法,你就可以轻松管理自己的电脑环境,让它始终保持最佳状态。如果你觉得这篇文章对你有帮助,欢迎收藏或分享给朋友!